Virtualbox Use Physical Disk
In this article, we will examine the steps to add a physical disk to a VM using the VMware Workstation virtualization program.
Jun 11, 2019 The name and file location for the virtual disk. Try not to use a system partition for storing virtual disks if possible. The file size of the virtual disk. Select 50 GB for Windows Server 2019. Hard disk file type. VirtualBox supports a lot of virtual disk formats: VDI (VirtualBox Disk Image) is a native VirtualBox format. To create an image that represents an entire physical hard disk (which will not contain any actual data, as this will all be stored on the physical disk), on a Linux host, use the command VBoxManage internalcommands createrawvmdk -filename /path/to/file.vmdk -rawdisk /dev/sda. In some circumstances, you might need to give a virtual machine direct access to a physical disk or unused partition on the host computer. A physical disk directly accesses an existing local disk or partition. You can use physical disks to run one or more guest operating systems from existing disk partitions.
How to Install Physical Disk to Virtual Machine
When you create virtual machines using the VMware Workstation virtualization program, you typically create a new disk for the machine.
When configuring a new virtual machine, you can also use a physical hard disk. Using a portable disk on VMware software will give you more performance. If you have an external HDD, you can use this HDD for the VM.
For example, in this article we will add the 320 GB HDD mounted with the USB 3.0 HDD box to the VM. On VM Workstation, you can use the physical HDD in two ways. These;
- Using entire disk
- Using individual partitions
If you have more than one partition on the hard disk you want to add to the VM, continue with option 2. If you will use the drive completely for the VM, you can continue with option 1.
We recommend that you use the entire drive for machine performance. Using physical HDD on VMware may be necessary in some situations. For example, using a full HDD for VM ESXi installation will save you time and performance.
Virtualbox Use Physical Disk Defrag
In this article, we will create/prepare a virtual machine for VM ESXi installation.
How to Create a Virtual Machine for ESXi using a Physical Disk
Follow the instructions below to create a new VM for VMware ESXi 6.5 installation using physical HDD on VMware Workstation 14 Pro.
If you have not done VM Workstation setup before, check the VMware Workstation Setup on Windows 10.
Step 1
While we create a new VM with VMware Workstation, you can see the external drive we will add it to the VM from the following image.
Step 2
Open VM Workstation 14/15 and click Create a new machine. In the VM Wizard window, select Custom (Advanced) and click on the Next button.
Step 3
In the VM hardware compatibility window, select Workstation 14.x and click Next.
Step 4

Select the I will install the operating system later option and click Next button.
Step 5
In the next article, we will prepare this VM for ESXi as we will install VM ESXi. Select VMware ESXi in the operating system window, select VMware ESXi 6.5 and later in the Version section, and then click Next.
Step 6
As an example, you can back up the VM location to your desktop. If you want to back up to a physical HDD, the software will give you the error “The physical disk is already in use“.
Therefore, you will need to back up the VM to a different location. Click Next to continue.
Step 7
The minimum processor requirement for VMware ESXi is at least 2 Core. Keep these values high depending on your processor type. After setting the processor hardware for the VM, click on the Next button.
Step 8
Set the 4096 (4 GB) RAM value and click on the Next button.
Step 9
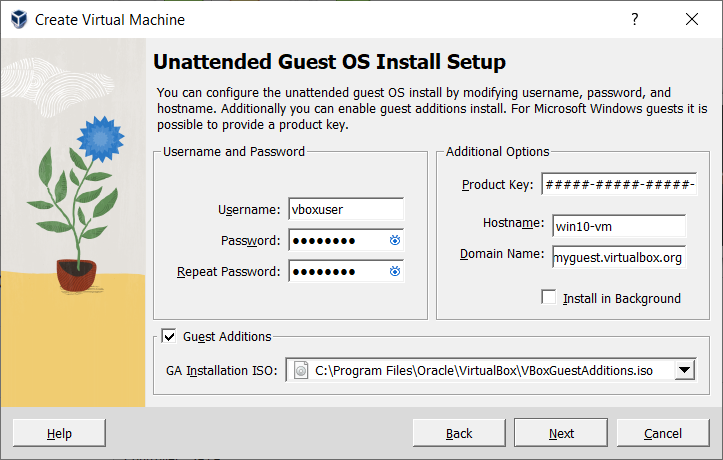
Select NAT as the Network Type and click on the Next button. If you do not know how NAT connectivity works on VM, check out the NAT Connection.
Step 10
Select Paravirtualized SCSI and click Next.
Step 11
Select the SCSI option and click on the Next button.
Step 12
We are the most important step to add the HDD to the VM. As you can see in the image below, select Use a physical disk (for advanced users) and click on the Next button.
Step 13
Open Disk Management on Windows 10 and find the number assigned to the physical disk.
Step 14
In the Select a Physical Disk window, select PhysicalDrive2 from Device and Use entire disk from Usage and click Next.
Step 15
In the Specify Disk File window, click the Next button.
Step 16
Virtualbox Use Physical Disk

Configure the processor configuration of the VM’s hardware options as follows. Ensure that the Virtualize Intel VT-x/EPT or AMD-V/RVI option is selected.
Step 17
Click on the Finish button to close the window.
Step 18
Sg3525 ir2110 smps rar file. You can see from the screen below that the VM we have prepared for VM ESXi 6.5 uses a physical disk.
Kate Spade New York® – See and shop our new collection. Discover bags, jewelry and dresses in spades. Free shipping and returns to all 50 states. Jul 21, 2017 With popularity comes copycats and Kate Spade’s iconic styles are often attempted. Before you buy a Kate Spade bag secondhand, make sure you know what to look for. Quality is all in the details. Authentic Kate Spade Handbag 1. Exterior Material. Kate Spade has used a variety of different materials for their handbags. Kate spade serial number check. Kate Spade New York is manufactured all over the world so knowing which bag and style was actually made, is key to authenticating her bags. The font is always the sape and those older knockoff bags get it wrong every time. The below guides will teach you what to look for when trying to authenticate Kate Spade handbags and accessories. Always take not that Kate Spade does not have metal brand tags. The only brand tag that in metal is from the palm beach collection way back 2001; See attached Photo: This Kate Spade brand tag is from my Kate Spade Wallet. Closely look how the letter have spaces. Both brand tags are Authentic. Always check the S and the P, S should not be close.
Step 19
Also, go to the location of the VM and check the disk configuration of the VM by opening the .vmdk file with Notepad.
Video
Virtualbox Use Physical Disk In Computer
To add an external harddisk to the virtual machine, you can watch the following video and also subscribe to our YouTube channel to support us!
Final Word
In this article, we have created a new virtual machine for vSphere ESXi installation on VMware Workstation 14. Using physical harddisk on VM will give you the performance increase. Thanks for following us!
Related Articles
♦ What is vSphere?
♦ How to Install Debian on VMware
♦ How to Install VMware Tools in Debian
♦ How to Upgrade VMware Workstation
♦ What is VMware Fusion?
How To Perform Windows P2V using Disk2Vhd for VirtualBox
Virtualbox Use Physical Disk Encryption
As with a previous article on creating a P2v for use by VirtualBox using VMware’s vCenter Converter for Windows, we will continue and describe how to complete the task using Microsoft’s Disk2Vhd (SysInternal Suite).
What is Disk2Vhd?
Disk2vhd is a utility that creates VHD (Virtual Hard Disk – Microsoft’s Virtual Machine disk format) versions of physical disks for use in Microsoft Virtual PC or Microsoft Hyper-V virtual machines (VMs). The difference between Disk2vhd and other physical-to-virtual tools is that you can run Disk2vhd on a system that’s online. Disk2vhd uses Windows’ Volume Snapshot capability, introduced in Windows XP, to create consistent point-in-time snapshots of the volumes you want to include in a conversion. You can even have Disk2vhd create the VHDs on local volumes, even ones being converted (though performance is better when the VHD is on a disk different than ones being converted).
Download Disk2Vhd from http://technet.microsoft.com/en-us/sysinternals/ee656415
Virtualbox Use Physical Disk Problems
Create VHD
Run Disk2Vhd tool on a physical machine , you wish to convert to virtual . This tool list the all available drives on a system and the required disk space for storing virtual disk (VHD).
After selecting the required options , select Create
Now that the VHD file is created , we will copy the result VHD and copy it to the machine where VirtualBox is running.
Create new VM in VirtualBox ( Machine->New ). In the “Create New Virtual Machine” dialog, enter name and select OS. In this case my build system was in Windows 7 , I selected the same.
Select Next and provide memory for new VM.
Select Next. In this dialog un-check “Start-up Disk” option. This allows us to attach existing VHD to VM instance.
Select Next , Following warning message is show, click “Continue”
Select Next,
This will complete the creation of new Virtual machine. But still we have not configured it to use VHD file got from the P2V conversion.
From the VirtualBox Manager select the newly created VM ( win7) from the pane and select “Settings” options , as shown below.
In “Settings” dialog select “Storage” option on the left pane and click “+” button on IDE controller to add existing VHD . Once this option is select VirtualBox brings up dialog to choose existing disk.
Once VHD is selected, you can modify other settings such as memory, processors and video memory from this dialog.
Now Virtual machine creation is complete , you can stat the VM, you have replica of your physical setup inside VM.
Related Posts
This site uses Akismet to reduce spam. Learn how your comment data is processed.

