Service Host Sysmain High Memory Usage
This article provides an instant fix for service host SysMain high disk usage and high CPU usage.
Service Host:SysMain high disk usage, should I disable? My PC started going super slow, and saw SysMain seemed like the cause. I looked around on this subreddit and have seen people saying to disable it, while others are saying not too. As all the processes are run under scvhost.exe, If any service stops responding, Crashes or get corrupted it results in svchost.exe high CPU usage, Memory leak or 100% disk usage problem. According to Microsoft, the Svchost or svchost.exe is “a generic host process name for services that run from dynamic-link libraries”.
Ways to fix high CPU/Memory Usage in Windows 10. Note: You can check out your PC’s CPU and memory usage by going to the Task Manager. You can open up Task Manager by pressing Ctrl+Alt+Delete or by right clicking on the Start menu and selecting “Task Manager”. So, after you try out the following methods, don’t forget to check the Task. While the SysMain service is helpful in understanding how you use your hard drive, it isn’t exactly necessary for your computer. Service Host SysMain causing High CPU and Memory usage The SysMain service is the one that is related to Superfetch.
Windows Service Host uses high CPU or RAM So now you know that the Windows Service Host is exactly that, a host service that looks after other services. When you see a Windows Service Host using up a lot of CPU or RAM, you now also know that it isn’t the Host itself but one of its sub-services.
Windows 10 generally runs quite fast on a brand new system. Over time it tends to slow down due to various software installs and general maintenance issues.
In the past, the Windows service Superfetch was one of the primary reasons for high disk or high CPU usage. There are tons of user complaints online and suggestions for fixing this issue in Windows 10. The most popular and suggested solution was to disable the service host SysMain (Superfetch) service entirely.
All of them worked well until Microsoft decided to pull a fast one on us in the Windows 10 October Update.
For some reason, Microsoft renamed the service as SysMain. The service host SysMain does the same thing as the erstwhile Superfetch service.
What is service host SysMain also known as Superfetch? Should you disable it?
SysMain description in the Services management console says, “Maintains and improves system performance over time.”. It runs in the background and optimizes system performance. It does this by learning app usage patterns and preloads apps and programs on your computer. Nero burning rom 2019 full version.
Unfortunately, it eats up a lot of CPU power and causes high disk usage. It is not uncommon to see service host SysMain using 100% CPU. This slowness is more prominent on systems with SSDs (Solid State Drives) since they are extremely fast, and any benefit of optimizing load time is in vain.
On computers with slow hard drives, preload can help improve the overall responsiveness of the system. On such devices, you are better off letting the service run in the background.
Microsoft does not recommend disabling this service. But if you are the kind of person who likes to be in control, you can consider disabling this service to improve runtime performance.
It may be worthwhile to experiment and see how the system performs with the SysMain service on and off. You can compare the performance and decide which one works best for your system.
Also note, there might be other things that may be causing high disk usage or high CPU such as Windows Update service, disk optimizer, etc. Besides, anti-virus software can also slow down your system. Do consider these factors before disabling SysMain.
If you see service host SysMain high disk usage or high CPU usage, then at least one process with the name “svchost” should be taking a lot of CPU or disk usage. Sometimes this will occur in conjunction with high RAM usage as well.
How to disable Service Host: SysMain on Windows 10?
There are multiple options to disable service host SysMain (sys main) on Windows 10. Choose the one that matches your skill level.
Disable SysMain via Services management console
- Open the Services management console by typing “services.msc” in either the Start menu search box or the “Run” command dialog.
- For the Start menu, press the Windows key and start typing.
- “Run” command dialog can be opened by pressing Windows and “R” keys together.
- In the Services management console, you will see all the services running on your system. Find SysMain in the list and ensure the description matches “Maintains and improves system performance over time.”. Hint: Click on any service and start typing “SysMain”. You will be navigated to the right one quickly.
- Right-click on the service and select stop. It will stop the service immediately but does not disable it altogether. If you reboot, the SysMain service host will start running again.
- To disable completely, right-click and select “Properties.”. In the “General” tab, find “Startup type” and select “Manual” from the drop-down.
- Click “OK” to save and close the Services management console.
- Restart your system and navigate back to the Services management console to check if the service is running. In the services list, the status column should be blank if the service is not running anymore.
Disable SysMain using the command prompt
- This one is for the geeks. Open the command prompt in elevated mode. Press the Windows key and type “cmd”. Right-click on “Command Prompt” and select “Run as administrator”.
- Disable boot-time startup of the SysMain service by typing “sc config “SysMain” start=disabled”
- Stop the running service by typing “sc stop “SysMain”.

- Restart the computer and verify service is stopped by typing “sc query “SysMain””.
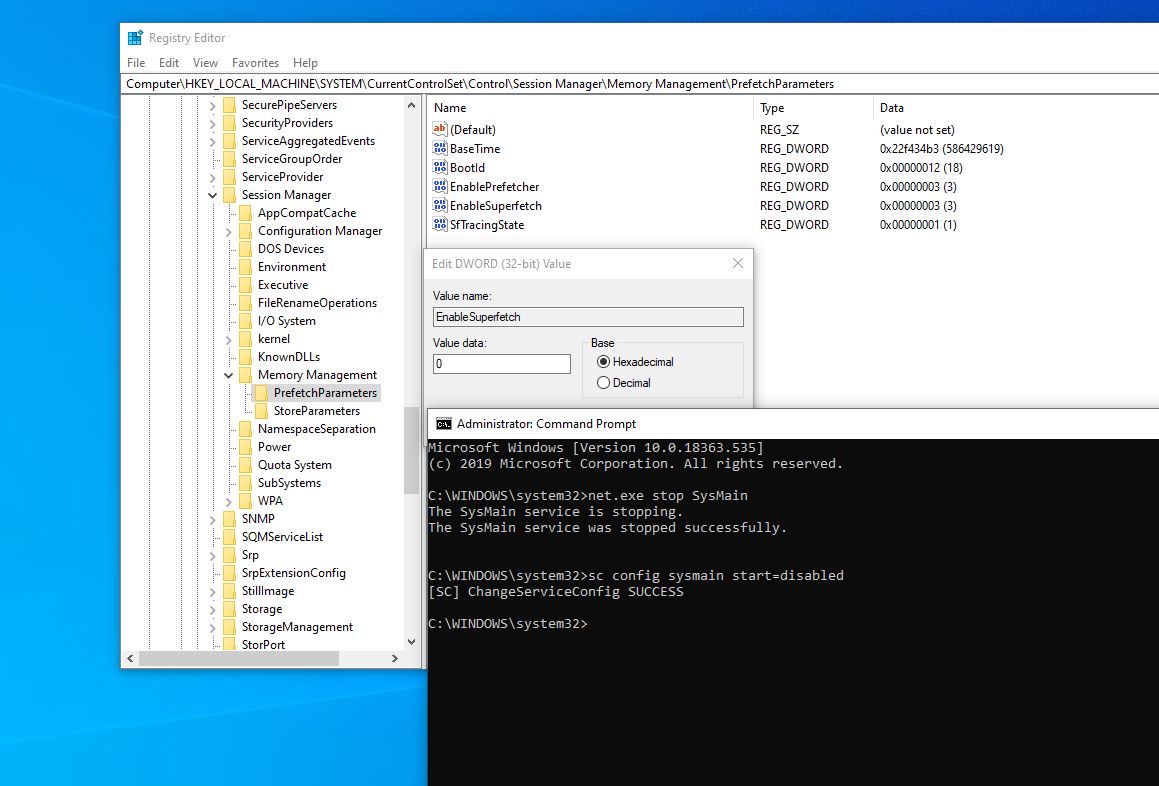
Disable SysMain via the Windows Registry
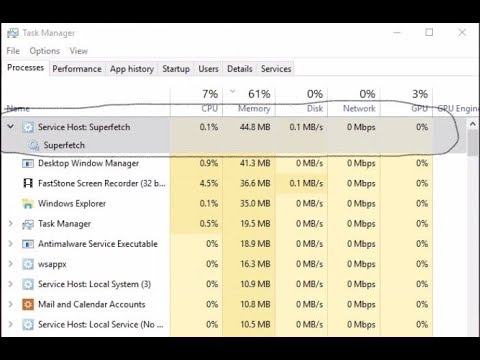
This option is only for advanced users. Editing the Windows Registry can cause a system failure. Be extremely careful when using the Registry Editor
- Open Registry Editor – Press Windows + “R” keys and type “regedit”
- Go to HKEY_LOCAL_MACHINESYSTEMCurrentControlSetServicesSysMain.
- In the right pane, double click on Start and set it to 4.
- Close Registry Editor and reboot your system.
Final Thoughts
Again, Microsoft does not recommend disabling this service. If your system is exhibiting high disk usage and high CPU usage, it is worthwhile to explore it.
It is effortless to disable the SysMain service host in Windows 10 and might significantly improve system performance if you have an older computer or laptop.
Battlefield 3 free full version for android. Drop a comment on this article if it was helpful.
High Memory Usage Internet Explorer
Related Posts
Summary :
Service Host Sysmain High Ram Usage
What is Service Host Remote Procedure Call? Why does Remote Procedure Call high CPU and disk usage issue appear and how to fix it? Don’t worry, as you can get answers in this article. Here, MiniTool Partition Wizard will give information about Service Host Remote Procedure Call and help you fix Remote Procedure Call high disk usage and high CPU issue.
Quick Navigation :
What Is Service Host Remote Procedure Call
Remote Procedure Call (RPC) is a request-response protocol that one program can use to request a service from a program located in another computer in a same network without having to understand the network’s details. It supports communication between Windows applications.
The Remote Procedure Call service runs inside the shared services host process svchost.exe. In other words, the process of the service is displayed as Service Host: Remote Procedure Call in Task Manager. This service is quite important for the proper functioning of Windows.
There are many programs which use Service Host Remote Procedure Call, including OneDrive, Windows Update, Dropbox, and etc. However, you might encounter Remote Procedure Call high CPU or disk usage problem sometimes. You can keep reading to check how to fix the issue.
How to Fix Remote Procedure Call High CPU and Disk Usage
Commonly, the Remote Procedure Call high disk usage or high CPU is caused by a certain program that is using it, and you can resolve the problem by disabling the involved program. In the following contents, several effective methods from users are listed and you can try them one by one.
High Memory Usage Windows 7
Fix 1: Disable OneDrive
In most cases, OneDrive is the culprit of Remote Procedure Call high disk usage issue, as it constantly syncs with the cloud server. So, if you are using OneDrive, try disabling it with the following steps.
Step 1: Right-click the OneDrive icon in the Taskbar and choose Settings.

Step 2: Under Settings tab, uncheck all the items in General section.
Step 3: Go to Account tab and click Choose folders button. In the new window, uncheck all the boxes representing folders and click OK.
Step 4: After exit the Settings window, right-click the OneDrive icon again and choose Close OneDrive to disable it.
Fix 2: Disable Windows Update
Remote Procedure Call is used when your Windows is searching for updates. Even if the found updates have been installed successfully, Windows will keep searching for more available updates. So, it is very possible that the Service Host Remote Procedure Call high CPU is caused by Windows Update.
In this case, you can try temporarily disabling Windows Update and check if the problem is fixed. Here’s how to disable it:
Step 1: Press Windows + I to open Windows Settings.
Step 2: Go to Update & Security > Windows Update and click Advanced options in the right pane.
Step 3: Toggle on the button under Pause Updates and scroll down to click Delivery Optimization.
Step 4: Toggle off the button under Allow downloads from other PCs.
How to disable Windows 10 update? We show you 8 incredible ways to turn off auto update Windows 10 by multiple ways.
Fix 3: Disable Windows Defender Antivirus
It is also said that Windows Defender antivirus might cause the problem and some users have fixed the problem by disabling it. You can also have a try.
Step 1: Open Windows Settings and go to Update & Security > Windows Security.
Step 2: Click Virus & threat protection in the right pane, and click Virus & threat protection settings in the new window.
Step 3: Disable Real-time protection by toggling off its button.
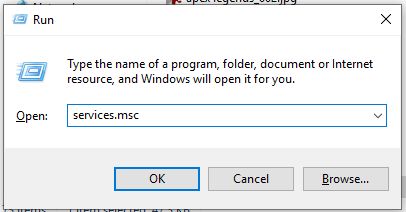
After that, you can check if the CPU and disk usage of Remote Procedure Call are in the normal status. For the security of your computer, you might need to use a third-party antivirus program to protect your computer if Windows Defender antivirus is the factor that causes the problem.
Related article: [Solution] How to Disable Windows Defender Antivirus on Win 10
Fix 4: Perform DISM and SFC Scan
Finally, if the problem still exits after disabling all the programs that are possible to cause the issue, you can try performing DISM and SFC scan which has been proven to be effective.
Step 1: Press Windows + R, input cmd and press Ctrl + Shift + Enter to run Command Prompt as administrator.
Step 2: Type the command line DISM.exe /Online /Cleanup-image /Restorehealth in the prompt and press Enter to execute it.
Step 3: Wait until the process is completed and then input the command sfc /scannow and press Enter to start SFC scan.
Step 4: Once the scanning finishes, restart your computer and check if the problem is solved.
That’s all about how to fix Service Host Remote Procedure Call high CPU and disk usage issue. Hope you have gotten rid of the issue with the above methods.
This article explains what high memory usage is and how to check it. It also gives 11 methods to fix Windows 10 high memory usage caused by most common reasons.
